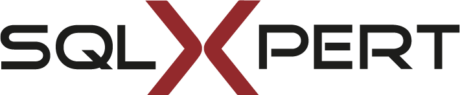Um mit Power Query und Dynamics CRM Online arbeiten zu können, müssen Sie für den Zugriff zunächst Anmeldeinformationen in Excel hinterlegen. Wurde noch keine Datenquelle in Power Query angegeben, wird zunächst das Power Query Add-In „Aus anderen Quellen“ Aus Microsoft Dynamics CRM ausgewählt. Hier haben Sie die Möglichkeit, für den Zugriff unterschiedliche Quellen auszuwählen. Da Microsoft Dynamics CRM den Zugriff über OData ermöglicht, können Sie entweder aus OData-Feed oder Microsoft Dynamics CRM auswählen.
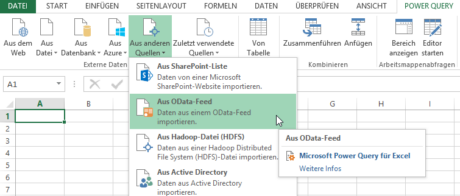
Im Menü „Aus anderen Quellen“ werden die Datenquellen für Power Query aufgeführt. Bewanderte Power Query-Benutzer haben hier die Möglichkeit, eine Abfrage von Grund auf in der Sprache M selbst zu schreiben. Für Benutzer, die neu in die Thematik Power Query einsteigen, lässt sich eine intuitive Abfrage über die Programm-Oberfläche gestalten. In jedem Fall zeigt sich an dieser Stelle schon die Stärke von Power Query für Excel Power User.
Diese können aus ihrer gewohnten Umgebung (Excel) arbeiten und haben jetzt zusätzlichen Zugriff auf Quellen wie Microsoft SharePoint, Active Directory, Exchange, Access, SQL Server, Oracle, Azure, Facebook und viele weitere Datenquellen. Um jetzt auf Ihre Instant Messages von Microsoft Dynamics CRM zugreifen zu können, müssen Sie als nächstes die URL Ihrer Organisation verwenden. Im folgenden Beispiel wähle ich eine URL und stelle damit das Grundprinzip dar:
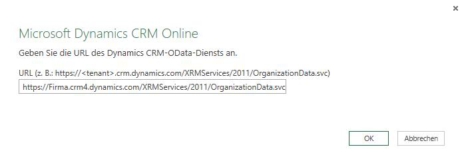
Nachdem Sie die URL eingegeben haben, besteht nun die Möglichkeit, eine Authentifizierung festzulegen. Dazu stehen Ihnen die in der unten aufgeführten Grafik dargestellten Verfahren zur Verfügung. Unser Dynamics CRM Online wurde als Option zu einem bestehenden Office 365 Plan-E hinzugefügt, weshalb ich mein Office 365-Organisationskonto verwende.
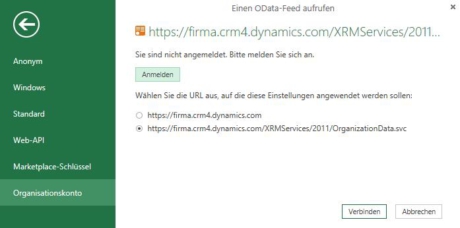
Über die Schaltfläche „Anmelden“ gelangen Sie zum Login-Dialog, in welchem Sie sich mit Ihrem Organisationskonto anmelden können. Anschließend klicken Sie auf „Verbinden“. Nachdem die Abfrage ausgeführt wurde erscheint der Navigator. Dieser zeigt die jeweiligen Sets an und Sie können jetzt individuell selektieren, auf welches Set Sie zugreifen möchten. In unserem Beispiel greife ich auf das Set der Solutions zu.
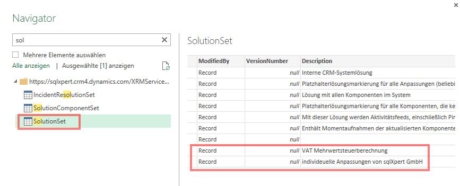 Nach dem Klick auf die Schaltfläche laden werden die Datensätze aus dem SolutionSet in Excel geladen, sodass jetzt sämtliche Datensätze sichtbar sind. In der Praxis ist es natürlich möglich, dass an dieser Stelle sehr viele Datensätze geladen werden, weshalb das Ganze unter Umständen etwas länger dauern kann.
Nach dem Klick auf die Schaltfläche laden werden die Datensätze aus dem SolutionSet in Excel geladen, sodass jetzt sämtliche Datensätze sichtbar sind. In der Praxis ist es natürlich möglich, dass an dieser Stelle sehr viele Datensätze geladen werden, weshalb das Ganze unter Umständen etwas länger dauern kann.
Power Query-Datenschnitte hinzufügen
Sollten tatsächlich sehr viele Datensätze angezeigt werden, macht es Sinn, einen sogenannten Datenschnitt als Filter festzulegen. Dazu wechseln Sie zum Register „Entwurf“ und klicken lediglich auf die Schaltfläche „Datenschnitt einfügen“.
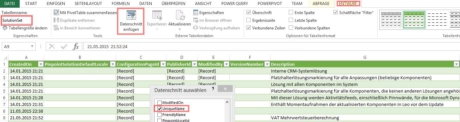
Power Query-Abfrage anzeigen
Für alle, die sich die dahinter liegende Abfrage anzeigen lassen möchten, zeigen ich als erstes, wie Sie an den dahinter liegenden Query kommen. Klicken Sie zunächst auf die Arbeitsmappe mit dem angezeigten Datensatz und wählen dann das Register „Abfrage“ bzw. „Abfrage bearbeiten“ aus.
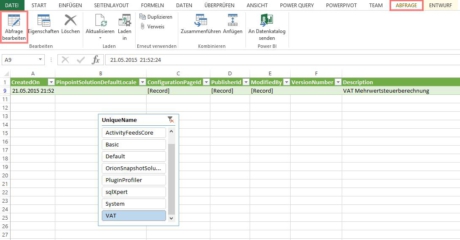
Wie Sie in der nächsten Grafik erkennen können, wird die Abfrage auf das SolutionSet angezeigt. Hier besteht jetzt die Möglichkeit Spalten zu wählen oder zu entfernen und Zeilen beizubehalten oder zu entfernen. Wenn man also den Vergleich zum SQL Server und SSIS zieht, wird klar, dass es sich hier um den Teil der Extraktion (also dem E von ETL-Prozess) geht. Wie in der Grafik unten zu sehen ist, habe ich einige Spalten entfernt, da für unsere Zwecke nicht alle relevant waren.
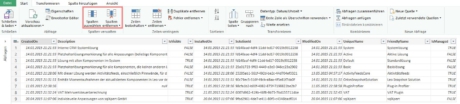
Interessant ist jetzt der Vergleich der Abfrage vor und nach dem Entfernen der Spalten. Um sich die Abfragen anzeigen zu lassen, klicken Sie auf die Schaltfläche „Erweiterter Editor“. Schauen wir uns zunächst die Abfrage an, bevor Spalten entfernt worden sind:
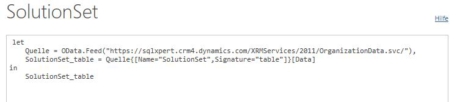
Sehr schön zu sehen ist die Grundstruktur der Abfrage mit Angabe der Quelle, des SolutionSet und der SignaturTable. Da wir auf Dynamics CRM Online zugreifen, wird als Quelle die Dynamics CRM Online-URL verwendet.
Power Query-Abfrage Einstellungen
Nachdem zunächst eine grundlegende Abfrage ausgeführt wurde, erscheint in den Abfrageeinstellungen der Name vom SolutionSet und die angewendeten Schritte Quelle und Navigation. Interessant wird es nachdem eine Spalte entfernt wurde. Es wird ein neuer Eintrag mit dem Namen „Entfernte Spalten“ im Fenster „Angewendete Schritte“ erstellt. Die Abfrage sieht jetzt folgendermaßen aus:
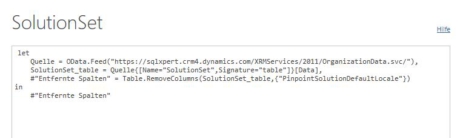
Sehr schön zu sehen: Der neue Eintrag #“Entfernte Spalten“ bekommt und dem über die Anweisung Table.RemoveColumns(SolutionSet_table, {„PinpointSolutionDefaultLocale“}) mitgeteilt wird welche Spalten entfernt werden sollen.
Zusammenfassung
In diesem Beitrag haben Sie gesehen, wie Sie mit Hilfe von Power Query auf Microsoft Dynamics CRM zugreifen können. Hierbei ist es Ihnen möglich, ein Set auszuwählen um eine einfache Abfrage zu erstellen, einen Filter über den Datenschnitt zu definieren und Spalten zu entfernen. Letztendlich haben Sie auch erfahren, wie Sie sich über diesen Weg die Abfrage anzeigen lassen können und wie sich eine solche Abfrage grundsätzlich zusammensetzt.

Weitere Tutorials?
Natürlich haben wir noch mehr wertvolle Tipps rund um Microsoft BI für Sie!